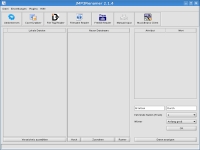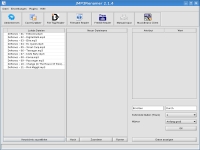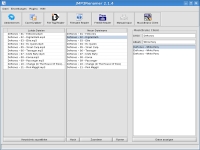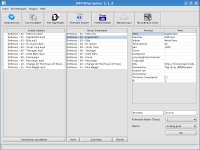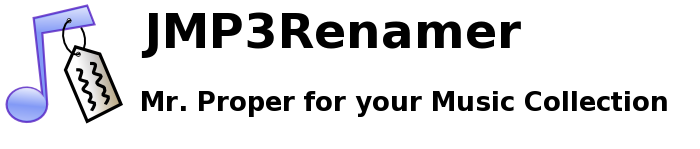Startpage -
All pages
-
Edit
-
Show Properties
-
Create new page
-
Help
-
Login / Sign in
Instructions pas-à-pas
- Ces instructions pas-à-pas vous donnerons une idée du fonctionnement et des possibilités de
JMP3Renamer.
Après avoir démarré JMP3Renamer, il ressemble à cela :
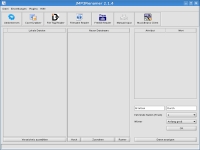
- Après avoir démarré JMP3Renamer vous devriez modifier les préférences pour les paramétrer à votre goût. Sélectionner Options->Modifier dans la barre de menu.
Appliquez les changements en cliquant sur le bouton OK.
Le paramétrage de JMP3Renamer sera appliqué à chaque redémarrage de l'application.
- Sélectionnez un répertoire avec Selectionner un répertoire, qui contient les fichiers que vous souhaitez
renommer. Tous les fichiers ayant le bon format apparaîtront dans la liste de gauche. Si vous ne voulez pas renommer
certains fichiers, vous pouvez les supprimer de la liste en les sélectionnant et en pressant le bouton "Supprimer" de votre clavier.
Note:
Après avoir ouvert un répertoire, l'icône suivante peut apparaître en face des fichiers :

Cela signifie que le fichier est en lecture seule ou ouvert par un autre programme.
Ce fichier sera ignoré durant le renommage des fichiers.
A cette étape JMP3Renammer ressemble à ceci :
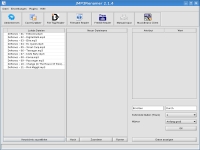
- Maintenant vous avez des fichiers à renommer. En cliquant sur un des boutons des modules
dans la partie droite, vous ferez apparaître l'interface correspondante.
Les données seront affichées dans le milieu de JMP3Renamer. Maintenant vous pourrez consulter et modifier
les données. Sur la partie droite l'ensemble de données se rapportant au "nouveau fichier" sélectionné s'afficheront.
L'interface graphique devrait ressembler à :
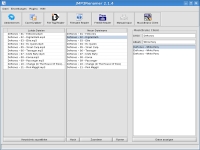
- La dernière chose à faire, est de modifier les données grâce aux modules installés. Vous pouvez
modifier les données en double-cliquant et changeant la valeur We may edit
one dataset by doubleclicking on and changing the value of a dataset entry, or we use the
the text functions integrated in JMP3Renamer to edit all datasets. With the help of these
functions we can specify the leading zeros of the tracknumber, or change the notation of
all words to "Capitalized", "UPPERCASE" or "lowercase".
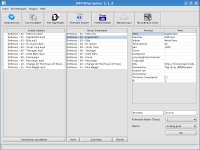
- Maintenant vous avez la possibilité de renommer les fichiers : selectionnez Fichier->Renommer dans la barre de menu